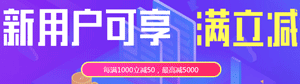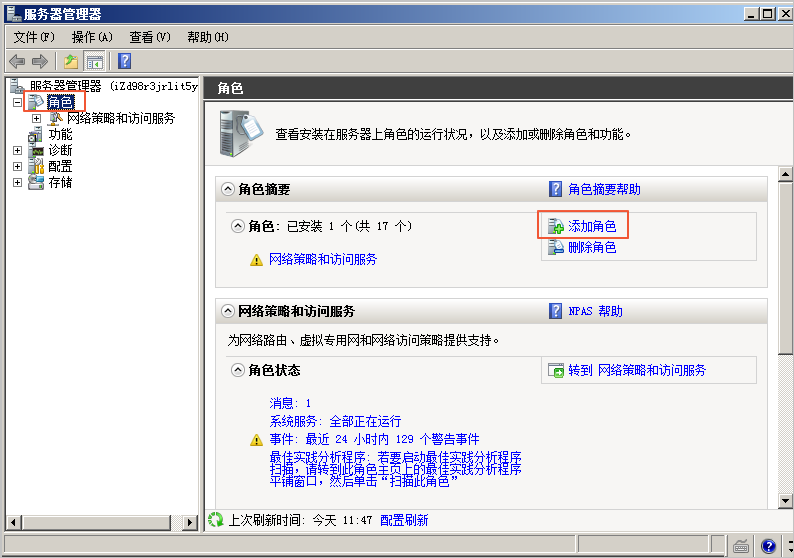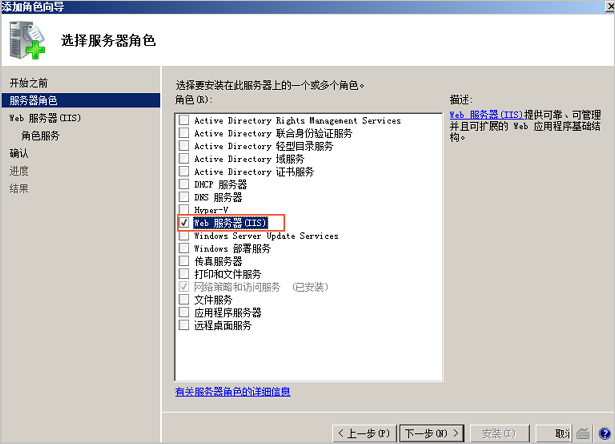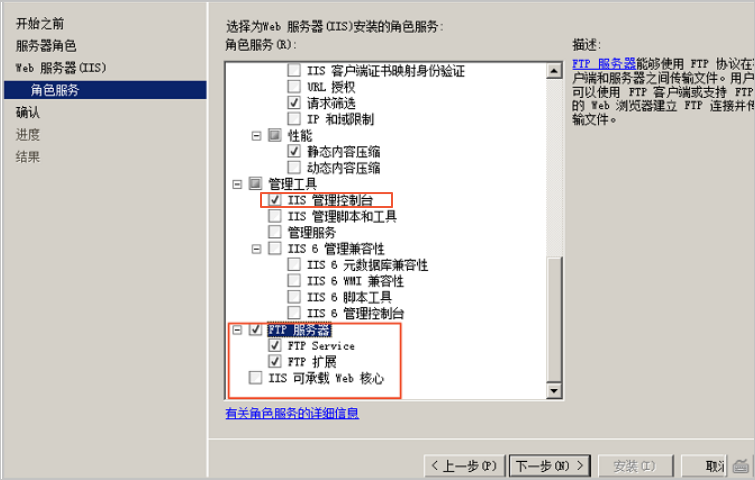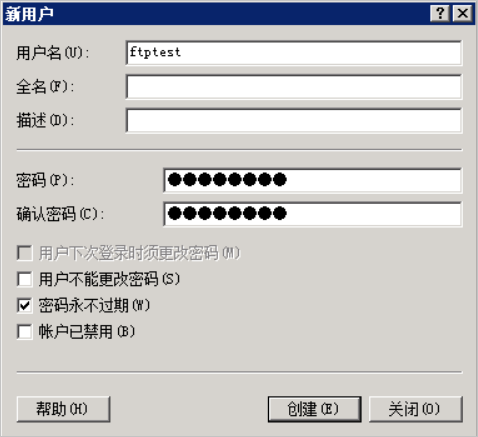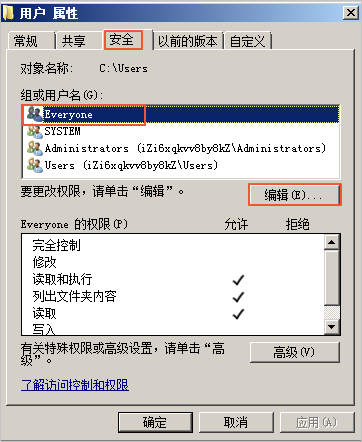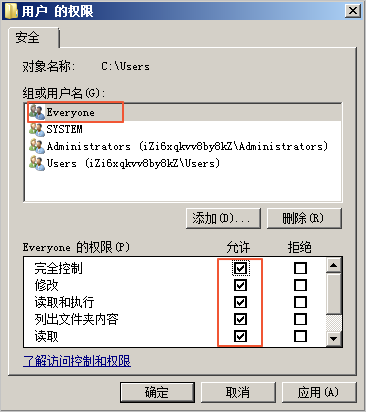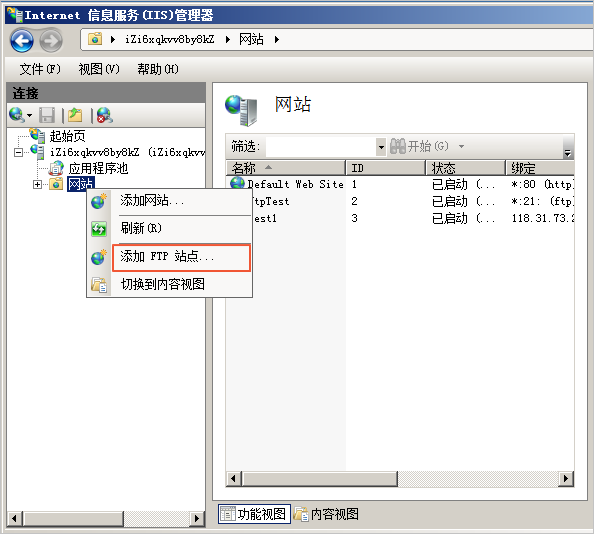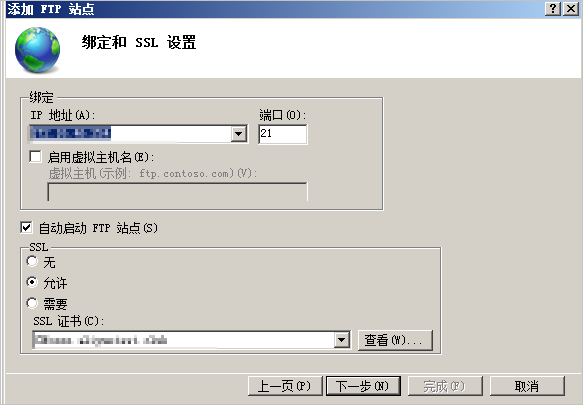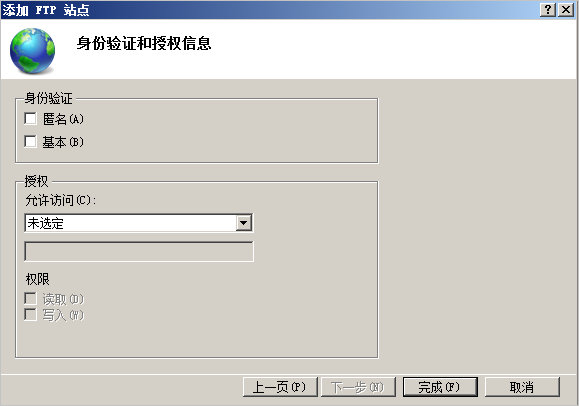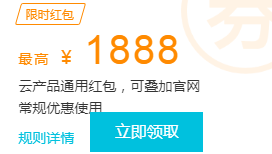Windows系统云服务器如何设置FTP功能?
本文介绍了如何使用 Windows 实例搭建 FTP 站点。此方法适用于 Windows Server 2008 及以上系统,本文以 Windows Server 2008 R2 为例。
Windows 实例搭建 FTP 站点具体操作步骤如下:
步骤一: 添加 IIS 以及 FTP 服务角色
在创建 FTP 站点前,首先需要安装 IIS 及 FTP 服务。
远程连接 并登录到 Windows 实例。
选择 。
在弹出的对话框中,选择 下一步。
步骤二: 创建 FTP 用户名及密码
创建 Windows 用户名和密码,用于 FTP 使用。如果您希望匿名用户可以访问,此步可省略。
步骤三: 设置共享文件的权限
您需要为在 FTP 站点共享给用户的文件夹设置访问以及修改等权限。
步骤四: 添加及设置 FTP 站点
安装 FTP,设置好共享文件夹权限后,您需要创建 FTP 站点。
选择 。
在弹出的窗口,填写 FTP 站点名称与共享文件夹的物理路径,然后单击 下一步。
IP 地址默认选择 全部未分配。端口号可自行设置,FTP 默认端口号为 21。
允许:允许 FTP 服务器支持与客户端的非 SSL 和 SSL 连接。
需要:需要对 FTP 服务器和客户端之间的通信进行 SSL 加密。
无: 不需要 SSL 加密选择 无。
选择要使用的一种或多种身份验证方法。
匿名:允许任何仅提供用户名 anonymous 或 ftp 的用户访问内容。
基本:需要用户提供有效用户名和密码才能访问内容。由于基本身份验证通过网络传输未加密的密码,因此请仅在清楚客户端和 FTP 服务器之间的连接是安全的情况下(例如,使用安全套接字层 (SSL) 时)使用此身份验证方法。
从 允许访问 列表中,选择以下选项之一:
所有用户:所有用户(不论是匿名用户还是已标识的用户)均可访问相应内容。
匿名用户:匿名用户可访问相应内容。
指定角色或用户组:仅特定角色或用户组的成员才能访问相应内容。请在对应的框中键入角色或用户组。
指定用户:仅指定用户才能访问相应内容。请在对应的框中键入用户名。
完成后可以看到搭建的 FTP 站点。
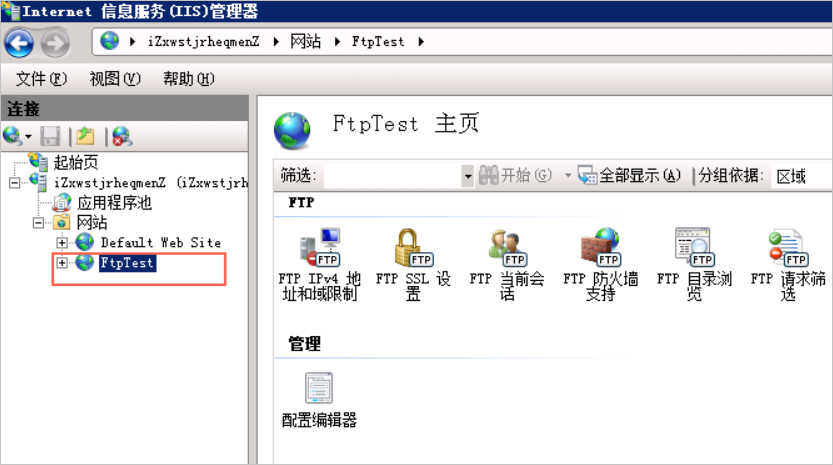
步骤五: 设置安全组及防火墙
搭建好 FTP 站点后,您需要在实例安全组的入方向添加一条放行 FTP 端口的规则,具体步骤参见 添加安全组规则,具体配置可以参见 安全组规则的典型应用。
服务器防火墙默认放行 TCP 21 端口用于 FTP 服务。如果选用其他端口,您需要在防火墙中添加一条放行此端口的入站规则。
具体方法参见 设置 ECS 实例远程连接防火墙。
其他防火墙设置参见 微软官方文档。
步骤六: 客户端测试
打开客户端的 计算机,在路径栏输入 ftp://服务器 IP 地址:FTP 端口(如果不填端口则默认访问21端口),例如:ftp://0.0.0.0:20。弹出输入用户名和密码的对话框表示配置成功,正确的输入用户名和密码后,即可对 FTP 文件进行相应权限的操作。
说明 客户端使用此方法访问 FTP 站点时,需要对 IE 浏览器进行设置,才能打开 FTP 的文件夹。 打开 IE 浏览器,选择 。勾选 启用 FTP 文件夹视图,取消勾选 使用被动 FTP。
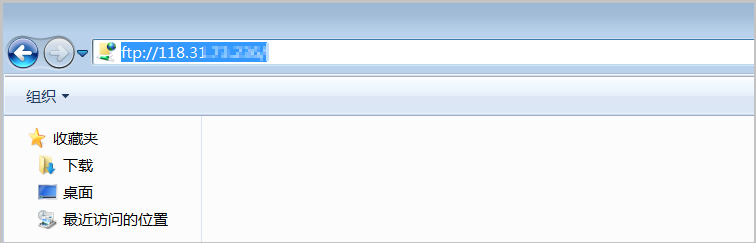
后续操作
您可以参考 安全加固方案 对 FTP 服务进行安全加固。
如果您想基于 FTP 协议来管理存储在 OSS 上的文件,安装 OSS FTP。OSS FTP 接收普通 FTP 请求后,将对文件、文件夹的操作映射为对 OSS 的操作。